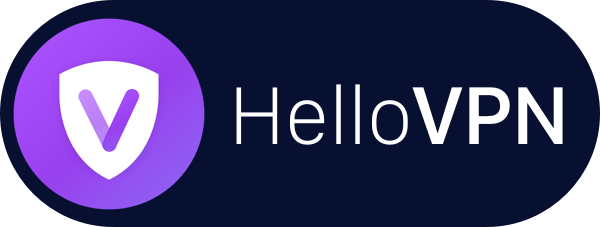Index
1-Can a VPN mess up Wi-Fi Speed?
2-Why do I lose internet when connecting to a VPN?
3-What to do after connecting to a VPN?
4-How can I use VPN and the internet at the same time?
5-What is a VPN warning?
6-Are VPNs fake?
7-Can you VPN to a specific IP address?
8-How do I assign a VPN to a specific IP?
9-How do I connect to a specific IP address?
10-What is a dedicated IP VPN?
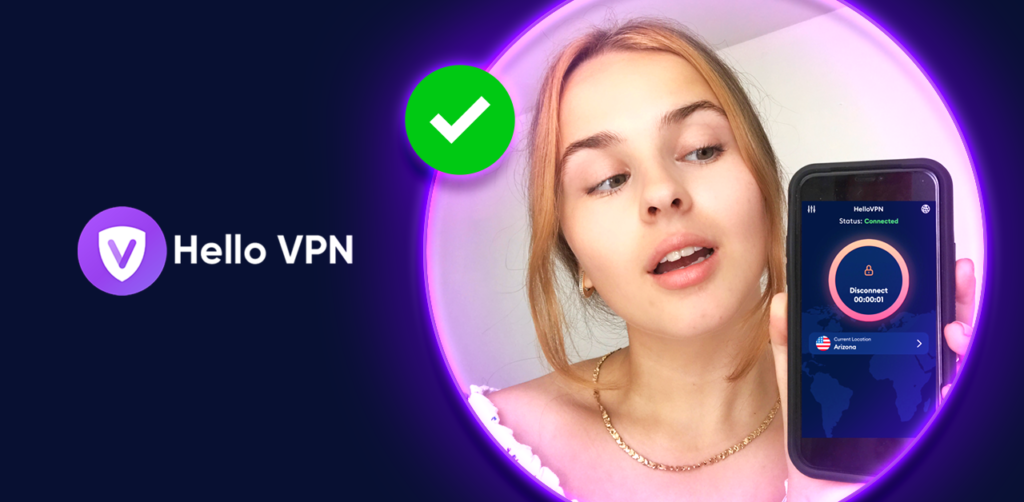
Want to know more about how a VPN could benefit you and your online activities? Below we’ve provided a list of questions that HelloVPN users frequently ask and provided the answers. If you need any additional or specific support from us, don’t forget to contact our friendly team!
1. Can a VPN mess up Wi-Fi Speed?
A VPN service can affect your internet speed depending on a few factors, but it won’t mess up your Wi-Fi. By connecting to a VPN server, you are connecting with additional protocols. This means that there are more security checks, put simply than there would be through a straight Wi-Fi connection. A VPN will encrypt your data, for example – and this can mean a slight slowdown in your internet connection.
Several VPN protocols maintain efficiency while enhancing security. However, you must also account for your distance from the VPN server. For example, if you connect to a server based in the US and you’re in the UK, you may experience a slight slowdown.
However, VPN servers may actually enhance your WiFi’s performance in some cases! If you’re suffering from packet loss through your standard WiFi, a VPN can help improve connectivity.
2. Why do I lose internet when connecting to a VPN?
There are a few possible reasons why your internet drops when connecting via VPN. The most common problems actually lie with your broadband or data connection! Try disconnecting from your VPN server and testing your WiFi alone.
If problems persist, it may mean that you need to change your choice of server. Sometimes, VPN servers can go down or experience technical difficulties. In which case, it’s a good idea to try using a different server if your internet connection dips.
You may also have issues relating to your DNS or Domain Name System configuration. The DNS converts web addresses into IP addresses that your device uses to access websites.
You may also be using an inappropriate VPN port, gateway, or protocol. When connecting via VPN, be sure to use the default settings recommended in the first instance.
3. What to do after connecting to a VPN?
After connecting to a VPN, you can safely browse the web without worrying about your privacy or security. It’s always good to leave your VPN connected while browsing the internet, especially if using public hotspots.
You can leave your VPN connection to run in the background while using the internet. In the event of your chosen VPN server developing a problem or disconnecting, you can set up notifications and alerts. Therefore, you can always be sure that you’re connected to a safe protocol.
You can choose to disconnect from a VPN at any time, or you can choose to swap servers. You may decide to change servers if, for example, you find the connection is unstable. Or you may need to select an alternative destination to connect to for locked content.
4. How can I use VPN and the internet at the same time?
If already installed and configured connect to WiFi or mobile data, then switch on your VPN. Choose a VPN server, connect, and wait for a successful connection. Once connected, your device will be able to use the internet and your VPN service simultaneously. Think of your VPN as a cloaking device that you can use to browse the web anonymously!
You may wish to set up your router for VPN access if you’d like your whole household to benefit. Otherwise, you’d traditionally use a direct VPN connection from device to device. This is especially useful if you mainly use mobile data to access the web.
To set up manually configure HelloVPN on iOS follow the steps below. However, if at any time you make a mistake, select cancel to go back a step.
- On your home screen launch settings, and tap general.
- Next select VPN, then choose Add VPN Configuration.
- Tap Type and select your VPN type from IKEv2, IPSec, or L2TP.
- Enter the HelloVPN settings information, server, and remote ID.
- Enter your given login details, including username and password.
- If using a proxy, select auto or manual, and click done.
- Next in the VPN configuration change the status to on.
5. What is a VPN warning?
VPN warnings will pop up on your device to inform you that you’re connected to a proxy server. You can toggle notifications and alerts through your application. In some cases, VPN warnings will notify you if your server connection has been severed. This may happen if there are technical problems at the server end.
In this case, it’s essential to look closely at your settings and change to a different server. You can switch servers at any time – for example; you may wish to change territories to access specific sites.
6. Are VPNs fake?
The majority provide genuine access to an array of international, encrypted servers, helping to keep your data safe. However, that doesn’t mean VPN scams don’t exist. In fact, it’s essential to know what to look for in the event of a fake VPN.
Be careful if you are offered a ‘lifetime’ VPN service or even a ‘free’ service. Studies have shown that many VPNs operating for ‘free’ may do your data more harm than good. It’s essential to look for a VPN with a strong history and record.
HelloVPN is a reliable and demonstrably secure VPN service. Trust a name that won’t sell your data – and that will keep you safe from prying eyes.
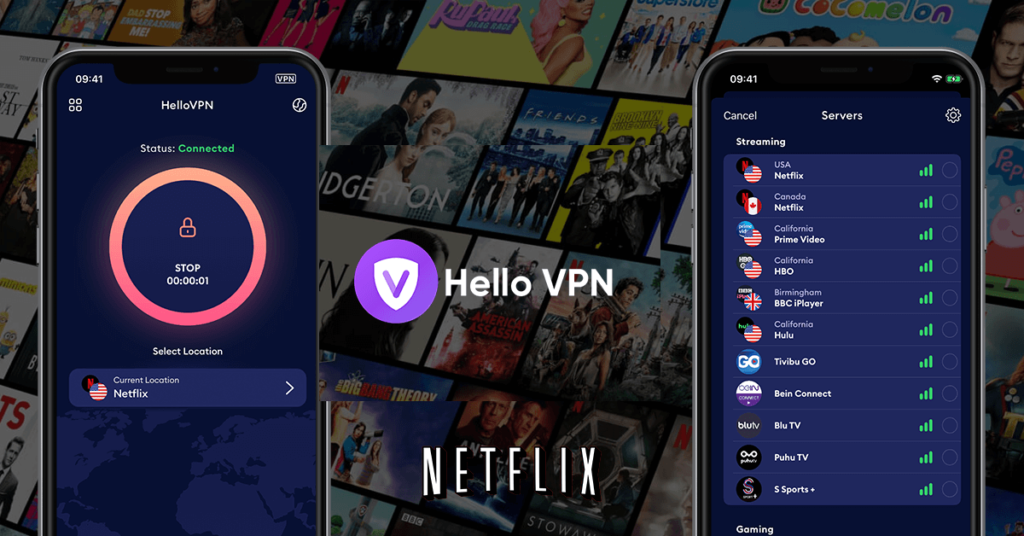
7. Can you VPN to a specific IP address?
Yes. You can configure a VPN to provide you with a dedicated and unique IP address each time you connect. This means that you won’t have to worry about sharing an IP with other users. This service is excellent if you want to bypass global lockouts or if you are handling very sensitive data.
Setting a VPN to a specific IP address also means you can become a more reliable host. For example, you can set up a secure and efficient server for online gaming or work collaboration.
8. How do I assign a VPN to a specific IP?
Assigning a VPN to a specific IP is simple. All you need to do is log into your VPN application, choose a server location, and click or tap connect.
It’s simple mainly because each time you connect to a new server, a new IP address is generated as standard. A dedicated or static IP is granted to your device each time you connect.
If you wish to check the IP address you have been granted, head to https://whatismyipaddress.com. This will allow you to check that your address has changed, along with your server connection.
9. How do I connect to a specific IP address?
Simply connect to a static IP by connecting to an international server when you boot up your VPN. Choose your preferred server location and click or tap ‘connect.’
This will allow you to connect with a brand new IP address based on your location of choice.
10. What is a dedicated IP VPN?
A dedicated IP VPN provides you with access to a singular IP address. This is a unique signature that only you have a connection to. Therefore, you may be able to access websites, games, and programs that block or lockout groups of IPs. These groups typically consist of similar or connected addresses.
Ultimately, a dedicated IP VPN will provide you with greater security and more access to blocked resources. It’s also a fantastic way to set up a robust hosting connection for games and more.